How To Hide And Show Apps Downloaded From App Store on iPhone & iPad
How To Hide Unhide Apps on iphone - IPhone and iPad users can hide apps purchased or downloaded from the iOS App Store. By hiding apps in the App Store, they won't appear in the updates section of the App Store, and it doesn't seem like they will be downloaded before.
Apart from that, iPhone and iPad users can also reveal previously purchased apps that are hidden from the iOS App Store, thus regaining access to downloading apps and making them appear on the App Store as usual again.
Note this hides apps downloaded or purchased from the App Store, which is not the same as hiding an app from appearing on the iOS device screen, nor is it the same as uninstalling and deleting an app from iOS. Hiding purchased or downloaded apps does not remove them from downloaded devices, although you can certainly do that if you wish too. Also, unhiding previously hidden apps doesn't delete them or remove them, although to reveal the apps you'll download them again to your iOS device. Read below to see how to hide iOS apps and show iOS apps from the App Store.
Also Read: How to know IMEI of smartphone
How To Hide App Purchased / Downloaded iOS Applications on the App Store
Here you can hide apps from the App Store on iPhone or iPad:
- Open the App Store application
- Tap the "Today" tab at the bottom of the screen (you can also tap 'Updates')
- In the top right corner of the screen, tap your profile avatar logo
- Tap "Purchased"
- Find the app you want to hide, then swipe left on it
- Tap the red "Hide" button that appears next to the name of the app
- Repeat with other apps to hide from the purchased App Store list if desired
Of course if you hide an app from the App Store on iOS, you might want to show the app at some point so you can access and download it again via the App Store on your iPhone or iPad again. Here is how you can do that.
How To Unhide Apps / Show Apps from App Store Purchases on iOS
Here's how you can unhide apps from the iOS App Store so you can download and access them again on your iPhone or iPad:
- Open the App Store if you haven't already
- Tap the 'Today' or “Update” tab at the bottom of the screen
- Tap on your profile avatar picture as found in the top right corner of the screen
- Tap your Apple ID, then sign in with your Apple ID password
- Scroll down and tap "Hidden Purchases"
- Find the app you want to re-download, then tap the download button cloud arrow button
The ability to hide and show apps from the iOS App Store has been around for some time, but like many other features of iOS they have developed over the years and the process is now a little different now than before with previous versions of the iOS software for iPhone and iPad.
Also read: How to close applications on iPhone 12 and iPhone 12Pro
Both hiding and unhiding apps that have been downloaded for free or purchased can be very useful for many reasons. Maybe you want to hide an application so that you stop using it or you are not tempted to download it again, or maybe you want to hide a certain application because it is confusing with others. Or if you are a parent, maybe you want to hide the app so that your child can't download it.
Administrators and those who manage public iOS devices can also have clear use cases with this feature. Also, the ability to show apps that have been downloaded or purchased from the iOS App Store is just as important, just in case you need to access that app again for whatever reason.
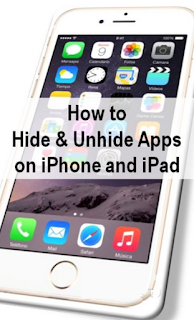
Post a Comment for "How To Hide And Show Apps Downloaded From App Store on iPhone & iPad"